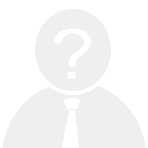如何在Excel表格中轻松添加对号?
在日常办公或学习中,我们经常需要在Excel表格中插入一些特殊符号来表示状态或完成情况。其中,“对号”(√)是一个非常常见的符号,用来标记正确或已完成的事项。那么,如何在Excel表格中快速添加对号呢?接下来就为大家详细介绍几种简单实用的方法。
方法一:使用快捷键输入对号
最简单的方式就是利用键盘上的快捷键。在英文输入法状态下,按下“Alt”键的同时,输入数字“0251”,然后松开“Alt”键,即可在当前光标位置显示一个对号“√”。这种方法适合已经熟悉快捷键操作的用户,效率非常高。
方法二:通过Unicode字符插入
Excel支持直接插入Unicode字符。首先选中你想要插入对号的单元格,然后点击菜单栏中的“插入”选项,在下拉菜单中选择“符号”。在弹出的对话框中,设置字体为“普通文本”,然后找到并选择Unicode编号为“2713”的字符(即对号),最后点击“插入”按钮即可完成添加。
方法三:复制粘贴预存对号
如果你经常需要用到对号,可以事先将它复制到剪贴板中备用。具体做法是先在一个空白文档或者记事本里输入对号“√”,然后将其选中并复制。之后在Excel中需要的地方右键选择“粘贴”,就能快速插入对号了。这种方式非常适合初学者或者不熟悉快捷键的朋友。
方法四:自定义数据验证列表
对于更复杂的场景,比如需要批量输入对号的情况,可以通过设置数据验证来实现自动化操作。首先选定目标区域,接着进入“数据”菜单下的“数据验证”功能,设置允许条件为“序列”,并在来源处填写“√,×”。这样当用户在该区域内输入时,就会自动提示可选值,并且能够方便地切换对号与错号。
小技巧分享
- 如果希望让对号更加醒目,可以在设置单元格格式时调整字体大小、颜色等属性;
- 在打印或导出文件前检查一下是否所有对号都已正确显示,避免因格式问题导致意外错误。
以上就是在Excel表格中添加对号的几种常见方法啦!无论是哪种方式,只要掌握了正确的技巧,都可以大大提高工作效率哦。希望大家都能灵活运用这些小窍门,在工作中游刃有余!
希望这篇文章符合您的要求!如果还有其他问题,请随时告诉我~